Лабораторная работа №12
Управление проектом и создание приложений.
Определение свойств окна проекта.
Вкладка «Project» окна диалога «Options» (рис. 1), вызываемая командой Tools | Options, позволяет определить два свойства окна проекта. Прежде всего, с помощью переключателя Project double–click action можно выбрать действие, выполняемое при двойном нажатии кнопки мыши. По умолчанию установлен признак модификации выбранного компонента проекта, поэтому при двойном нажатии кнопки мыши вызывается конструктор, используемый для модификации выбранного типа файла. Можно установить переключатель в положение Run selected file. В этом случае при двойном нажатии кнопки мыши выбранный файл запускается на выполнение. Для таблиц вместо запуска на выполнение осуществляется открытие окна таблицы в режиме BROWSE.
Если установлен флажок Prompt for Wizard, при создании нового компонента проекта открывается окно диалога с запросом об использовании мастера для его создания. Если флажок не установлен, то сразу же вызывается соответствующий создаваемому объекту конструктор.
Для настройки основных параметров управления проектом можно использовать область «Source control options» окна диалога «Options».
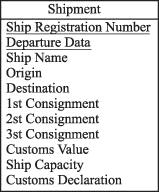
Рис. 1 Определение параметров окна проекта
Задание параметров проекта.
Для каждого проекта можно задать свою специализированную информацию, которая будет использоваться в процессе построения проекта. Для определения этой информации следует выполнить команду меню Project | Project Info. Открывшееся окно диалога «Project Information» содержит три вкладки «Project», «Files» и «Servers». Во вкладке «Project» (рис. 2)можно указать информацию о разработчике, место хранения проекта, параметры генерации приложения и определить пиктограмму для выполняемого файла приложения.
Информация о разработчике.
Для того чтобы указать информацию о разработчике, необходимо ввести ее в поля Author, Company, Address, City, Country, State и Postal Code.
Место хранения проекта.
Поле ввода Home используется для определения места хранения проекта. Для определения каталога используется окно диалога «Select Directory» (рис. 3), которое вызывается при нажатии на кнопку, расположенную правее поля ввода. Можно также указать полный путь к каталогу хранения проекта. В любом случае все ссылки на подкаталоги проекта происходят относительно текущего пути.
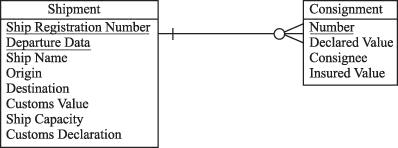
Рис. 2 Окно диалога «Project Information»
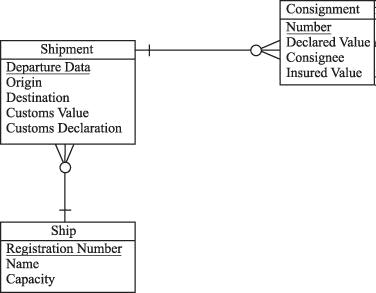
Рис. 3 Окно диалога «Select Directory»
Определение пиктограммы для выполняемого файла.
При установке флажка Attach icon в окне диалога «Project Information» открывается окно диалога «Open» (рис. 4), в котором можно выбрать пиктограмму для создаваемого приложения (файл с расширением .ICO).
Кнопка Preview окна диалога позволяет просмотреть вид пиктограммы в области «Picture». В комплект поставки Visual FoxPro входит большое количество готовых пиктограмм, которые для удобства сгруппированы по категориям.
Пиктограммы находятся в подкаталоге ICONS, подкаталога GRAPHICS, подкаталога SAMPLES корневого каталога Visual FoxPro. Общий путь к «иконкам» выглядит как:
<Каталог Visual FoxPro>\SAMPLES\GRAPHICS\ICONS\<Групповой подкаталог>.
При желании можно создать собственную пиктограмму, воспользовавшись программой Image Editor, которая также входит в состав поставки Visual FoxPro и находится в его корневом каталоге. Запуск программы следует осуществлять средствами операционной системы, так как она представляет собой законченное приложение Windows и может использоваться отдельно от Visual FoxPro.
При помощи программы Imagedit.exe можно не только создавать файлы пиктограмм, но также файлы фоновых рисунков и указателей курсоров. При этом программа обладает исключительно дружественным интерфейсом, широким набором основных инструментов по созданию и редактированию графических файлов. Предоставляется возможность выбора между несколькими основными системными палитрами цветов, но есть возможность пользовательской настройки текущей палитры. Результат работы может быть сохранен в любое место на диске с произвольным именем.
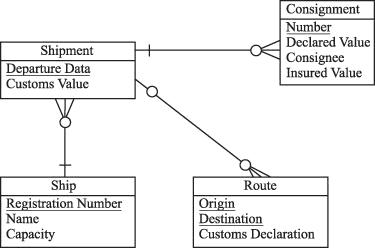
Рис. 4 Выбор пиктограммы
Просмотр файлов проекта.
Вкладка «Files»окна диалога «Project Information» содержит список файлов, входящих в проект (рис. 5). Кнопки в верхней части окна диалога предназначены для упорядочения отображения файлов в окне диалога.
Название столбца |
Назначение |
|
Type |
Показывает тип файла в виде пиктограммы |
|
Name |
Содержит имя файла |
|
Last Modified |
Указывает системную дату и время последней модификации файла |
|
Included |
Определяет включение файла в проект |
|
Code Page |
Содержит значение кодовой страницы для каждого файла |
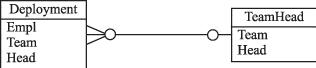
Рис. 5 Вкладка «Files» окна диалога «Project Information»
Предупреждение! Внимательно следите за тем, чтобы файлы базы данных и таблиц не были включены в проект, так как в противном случае при запуске конечного приложения они будут открыты только на чтение. Это допустимо только в тех случаях, когда таблицы содержат информацию, которая не изменяется в процессе работы программы.
Установка основной программы.
Проект обязательно должен включать основной файл, который запускает приложение и управляет его выполнением. Таким файлом часто является меню, но можно определить в качестве основной программы созданную пользователем программу управления приложением. Для того чтобы сделать компонент основным, следует выбрать его в окне диалога «Project Information» или в окне проекта и выполнить команду контекстного меню Set Main. В окне проекта имя файла выделится жирным шрифтом, указывая, что данный компонент является основной программой (рис. 6). При создании проекта мастером, он автоматически генерирует главную программу управления приложением и устанавливает ее основной. Рекомендуется без особой нужды не менять эту установку для избежания некорректной работы приложения в дальнейшем.

Рис. 6 Установка основной программы
Построение проекта и создание приложения.
При построении проекта Visual FoxPro просматривает все компоненты, перечисленные в проекте, и формирует проект. Если какие–либо компоненты вызывают в свою очередь другие компоненты, то они также должны быть включены в проект. Например, в проект должны быть включены все программы, формы и отчеты, которые вызываются при выборе пунктов меню.
Для создания проекта необходимо нажать кнопку Build в окне проекта. На экране откроется окно диалога «Build Options» (рис. 7), которое содержит опции Rebuild Project, Build Application, Build Executable и Build OLE DLL, а также три флажка: Recompile All Files, Display Error и Run After Build.
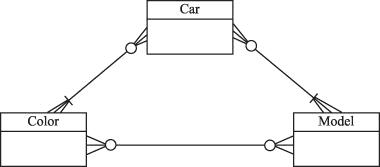
Рис. 7 Окно диалога «Build Options»
Флажок Display Error устанавливается в том случае, если после завершения построения необходимо в отдельном окне отобразить все ошибки, встретившиеся в процессе построения. Если же флажок не установлен, ошибки построения можно просмотреть, выполнив команду Project | Errors.
Флажок Recompile All Files устанавливается для обновления всех компонентов проекта. По умолчанию обновляются только те компоненты проекта, которые были изменены после предыдущего построения.
Флажок Run After Build устанавливается в том случае, если необходимо после создания приложения сразу запустить его на выполнение.
Для построения проекта необходимо выбрать опцию Rebuild Project и нажать кнопку OK. При появлении запроса о необходимости сохранения проекта нажать кнопку Yes.
Если в процессе построения проекта диспетчер проектов обнаружит компонент, не описанный в проекте, на экране появится окно диалога «Locate File» (рис. 8). Если файл был скопирован в другой каталог, то дл я поиска компонента следует нажать кнопку Locate. Если файл был удален вне окна проекта, его можно удалить из списка файлов проекта кнопкой Remove. Если принято решение игнорировать данную ошибку, следует нажать кнопку Ignore.
Список всех обнаруженных ошибок сохраняется в файле с именем файла проекта и расширением .ERR.
Когда все необходимые компоненты включены в проект, можно выбрать опции Build Application или Build Executable, которые создают приложение, выполняемое под управлением Visual FoxPro, и автономное приложение соответственно. При создании автономного приложения необходим доступ к библиотеке VFP300.ESL. Опция Build OLE DLL предназначена для создания динамической библиотеки (Dynamic Link Library) с расширением .DLL.

Рис. 8 окно диалога «Locate Options»
Созданное приложение может работать автономно от Visual FoxPro только в случае корректной настройки всех необходимых параметров системы. Сюда входит настройка драйверов ODBC, установка всех используемых сервисных приложений, регистрация в системе всех используемых динамических библиотек. Большинство проблем настройки можно решить, установив на компьютере Visual FoxPro. Однако такой способ не всегда приемлем как по техническим причинам, так и по соображениям безопасности. Для решения таких проблем в стандартную поставку Visual FoxPro включен мастер создания установки приложения «Setup Wizard». Он создает стандартную инсталляцию системы Windows, берет на себя организацию автоматического расположения всех компонентов проекта, регистрацию всех используемых сервисов и т.п. Мастер позволяет настроить параметры установки приложения, а также начальную конфигурацию самого приложения. Предоставляется возможность создания либо целой инсталляции, либо инсталляции, разбитой на образы дискет. В последнем случае все установочные компоненты разбиваются на блоки размером ровно в емкость дискеты, что предельно упрощает перенос и установку приложения на удаленный компьютер. Однако необходимо помнить, что все регистрируемые сервисы включаются мастером в тело инсталляции. Поэтому установочный пакет даже небольшого приложения, использующего очень много внешних сервисов, может занимать очень много места, и на его переноску может потребоваться не один десяток дискет.
Задания.
1. Укажите для Вашего проекта информацию о разработчике. Информация должна быть реальной и отражать именно данные конкретного разработчика именно этого проекта.
2. Создайте пиктограмму для своего проекта и определите ее для выполняемого файла. Для создания пиктограммы следует использовать встроенное средство Visual FoxPro.
3. Отметьте в виде таблицы все файлы, включенные в проект, их типы и кодовые страницы.
4. Создайте на основе проекта неавтономное приложение, работающее под управление Visual FoxPro и автономное приложение. Отметьте разницу при работе с обеими конечными программами.
5. Создайте установку приложения, используя «Setup Wizard». Отметьте основные шаги мастера.
6. Перенесите созданную инсталляцию на другой компьютер и установите Вашу программу. Проверь корректность ее работы и подарите соседу на память.
Пример выполнения работы
