Лабораторная работа №4
Использование форм для ввода и редактирования данных
В Visual FoxPro существует два формата отображения содержимого таблицы – в виде таблицы и в виде формы. Формат отображения в виде формы называется экранной формой. Формы являются мощным и гибким средством представления информации. Форма позволяет объединить поля в группы по определенным признакам, что облегчает восприятие информации.
Автоформат. Является наиболее быстрым способом создания формы для одной таблицы. Достаточно в конструкторе проекта установить курсор мыши на таблицу, для которой вы создаете форму, и нажать кнопку AutoForm Wizard на стандартной панели инструментов. Запускается мастер по созданию автоформы, и появляется готовая форма. Если созданная форма не полностью устраивает, нажмите кнопку Modify Form на стандартной панели инструментов для перехода в режим конструктора формы. Находясь в окне конструктора форм, можно улучшить созданную форму и сохранить ее командой File | Save as в удобном для вас месте.
Использование мастера для создания формы. Для создания формы при помощи мастера форм необходимо выполнить следующие действия:
1. Откройте проект Sales.
2. Нажмите ярлык «Documents» для перехода на вкладку «Documents». Затем выберите группу «Forms» и нажмите кнопку New, в результате откроется окно диалога «New Form» .
3. Выберите опцию Form Wizard.
4. На экране открывается окно диалога (рис.1), с помощью которого указывается, создается форма для одной таблицы или нескольких связанных таблиц. По умолчанию предполагается создание однотабличной формы. Для перехода к следующему шагу нажмите кнопку ОК.
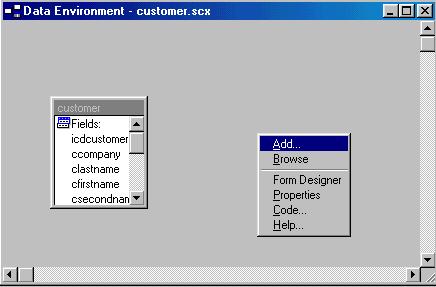
Рис. 1 Окно диалога для задания типа создаваемой формы:
однотабличной или многотабличной
5. Теперь необходимо выбрать таблицу и поля этой таблицы, которые необходимо разместить в форме. Для выбора базы данных и содержащейся в ней таблицы используются два списка, расположенные в области «Databases and tables».
6. После выбора таблицы список Available fields содержит перечень всех полей открытой таблицы. Необходимо из данного перечня перенести в список Selected fields поля, которые вы хотите поместить в создаваемую форму.
7. После выбора списка отображаемых в форме полей, нажмите кнопку Next для перехода к следующему шагу в создании формы.
8. Теперь необходимо установить стиль отображения объектов формы и типы кнопок управления (рис.2). Список Style содержит девять различных вариантов отображения объектов (полей, линий, заголовков и т.д.) в форме. Мастер форм позволяет при выборе каждого из стилей просмотреть результат в верхней части окна диалога.
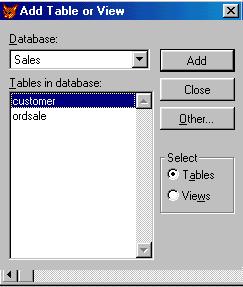
Рис. 2. Выбор стиля отображения полей и управляющих кнопок
Опции переключателя Button Type позволяют выбрать тип отображения кнопок управления:
|
Опции |
Тип отображения |
Text Buttons |
Кнопки управления содержат текстовые надписи |
|
Picture Buttons |
Кнопки управления содержат изображение |
|
No Buttons |
Кнопки управления в форме отсутствуют |
|
Custom |
В форме размещается пять кнопок управления: Find, Print, Add, Delete, Exit. Перемещение по записям осуществляется с помощью располагаемой в форме линейки прокрутки |
После того как установили требуемые опции, нажмите кнопку Next.
9. На третьем шаге нужно указать критерий сортировки данных при отображении в форме (рис. 3). Упорядочивание осуществляется по полям, перечисленным в списке Selected fields. Для переноса поля из списка Available fields or index tag в список Selected fields, установите курсор на поле, по значению которого требуется упорядочивание данных, и нажмите кнопку Add. Если ошибочно перенесли не то поле, для его удаления из списка Selected fields воспользуйтесь кнопкой Remove. Опции Ascending и Descending определяют, будут упорядочиваться данные в выбранном поле. Для перехода к следующему шагу создания формы нажмите кнопку Next.
10. В заключение создания формы с помощью мастера можно задать заголовок формы в поле Type a title for your form и выбрать один из возможных вариантов продолжения работы над формой (рис. 4).
|
Опция |
Действие |
|
Save form for later use |
Сохраняет созданную форму |
|
Save and rum form |
Сохраняет созданную форму и запускает ее на выполнение |
|
Save form and modify it in the Form Designer |
Сохраняет созданную форму и открывает ее в конструкторе форм для модификации |
Нажав кнопку Preview, можно предварительно просмотреть форму до ее полного создания и вернуться обратно в мастер. После установки требуемых опций нажмите кнопку Finish для завершения создания объекта с помощью мастера. В открывшемся окне диалога «Save as» выберите каталог, в котором будет храниться форма и введите имя созданной формы.
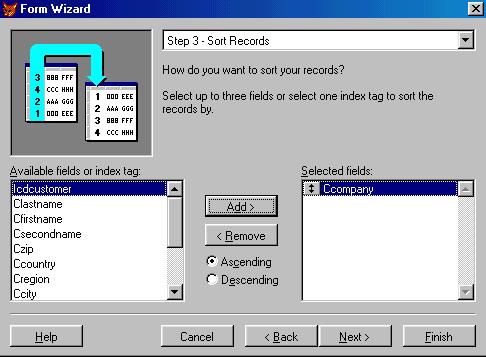
Рис. 3. Установка критерия сортировки данных
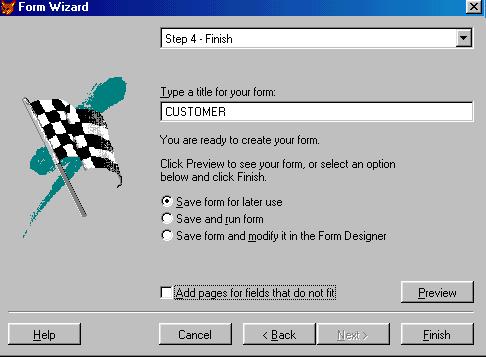
Рис. 4. Сохранение формы, созданной с помощью мастера
Запуск формы на выполнение. Созданная в Visual FoxPro форма не требует генерации программных кодов. Она сразу готова для выполнения. Для запуска созданной формы из окна конструктора форм воспользуйтесь одним из следующих способов:
· Выполните команду Form | Run Form.
· Выполните команду Run Form всплывающего меню.
· Нажмите кнопку Run на стандартной панели инструментов Visual FoxPro .
· Для запуска формы из окна проекта достаточно установит курсор на форму, и нажать кнопку Run.
· Форму можно запустить, как и любую программу, выполнив команду меню Program | Do. В открывшемся окне диалога «Do» установите тип заполняемого файла (в данном случае – «Form»), выберите требуемую форму из списка файлов и нажмите кнопку Do.
Окно конструктора форм.
Любая форма в Visual FoxPro состоит из объектов формы, которые имеют характерные для них свойства. Для каждого объекта можно определить действия, выполняемые при наступлении определенных событий. Процесс создания формы состоит в размещении объектов в форме и определении для них свойств, связанных с ними событий и выполняемых действий.
Для открытия окна конструктора форм при создании новой формы можно воспользоваться одним из следующих способов:
1. Выполнить команду File | New. В открывшемся окне диалога «New» выбрать опцию Form и нажать кнопку New File
2. В окне проекта выбрать вкладку «Documents», перейти в группу «Form» и нажать кнопку New
3. Нажать кнопку New на стандартной панели инструментов в Visual FoxPro. В открывшемся окне диалога «New» выбрать опцию Form и нажать кнопку New File
На рис. 5 показано окно конструктора форм, содержащее панели инструментов Color Palette (Цветная палитра), Layout (Расположение) и Form Controls (Объекты формы).
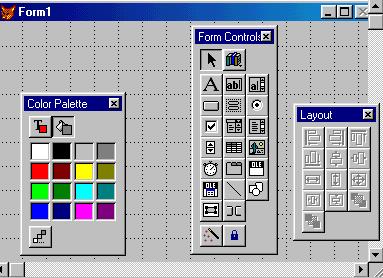
Рис. 5 Окно конструктора форм
Для отображения на экране панелей инструментов установите метки в соответствующих опциях меню View или установите флажки выбора панелей инструментов в окне диалога «Toolbars». Панель инструментов «Form Controls» используется для размещения объектов в форме.
Кнопки панели инструментов «Form Designer».
Data Environment – Открывает окно определения среды окружения.
Properties Window – Вызывает на экран окно свойств.
Code Window – Открывает окно просмотра исходного кода формы.
Form Controls – Вызывает на экран панель инструментов «Form Controls».
Color Palette – Вызывает на экран панель инструментов «Color Palette».
Layout – Вызывает на экран панель инструментов «Layout».
Form Builder – Вызывает построитель экрана.
Auto Format – Вызывает построитель автоформата для выбранных объектов формы.
Панель инструментов «Form Controls» конструктора форм.
View Classes – Выбирает класс для создания объектов в форме.
Label – Текстовый объект.
Text Box – Поле ввода.
Edit Box – Поле редактирования.
Command Button – Кнопка.
Command Group – Группа кнопок.
Option Group – Переключатель.
Check Box – Флажок.
Combo Box – Поле ввода со списком.
List Box – Список.
Spinner – Поле ввода значения.
Grid – Таблица.
Image – Рисунок.
Timer – Таймер.
Page Frame – Страница.
OLE Container – Создает OLE-объект.
Кнопки панели инструментов «Layout».
Align Right Sides– Выравнивает выбранный объект по правому краю самого правого объекта
Align Top Edges – Выравнивает выбранный объект по верхнему краю самого верхнего объекта
Align Botton Edges – Выравнивает выбранный объект по нижнему краю самого нижнего объекта
Align Vertical Centers – Выравнивает выбранный объект по вертикальной оси
Align Horizontal Centers – Выравнивает выбранный объект по горизонтальной оси
Same Width – Устанавливает одинаковую ширину для выбранных объектов формы
Same Height – Устанавливает одинаковую высоту для выбранных объектов формы
Same Size – Устанавливает одинаковую ширину и высоту для выбранных объектов
Center Horizontally – Центрирует выбранный объект относительно горизонтального центра
Center Vertically – Центрирует выбранный объект относительно вертикального центра
Send to Front – Направляет выбранный объект на самый верхний слой формы
Send to Back – Направляет выбранный объект на самый нижний слой формы
Свойства и методы объектов формы
Все объекты Visual FoxPro характеризуются свойствами, которые можно настраивать в соответствии со своими требованиями. Для каждого объекта существуют встроенные методы, которые выполняются при наступлении связанных с ним событий. Для того чтобы получить доступ к свойствам и методам объекта, нужно выделить необходимый объект и выполнить одно из следующих действий:
· Выбрать команду меню View ½ Properties
· Нажать правую кнопку мыши и выбрать пункт всплывающего меню Properties
· Нажать кнопку Properties Window на панели инструментов «Form Designer»
В результате на экране появится окно «Properties» со свойствами и методами выбранного объекта (рис. 6). Раскрывающийся список в верхней части данного окна используется для выбора объекта из списка объектов формы, а вкладки ниже него содержат перечень сгруппированных по типам свойств и методов:
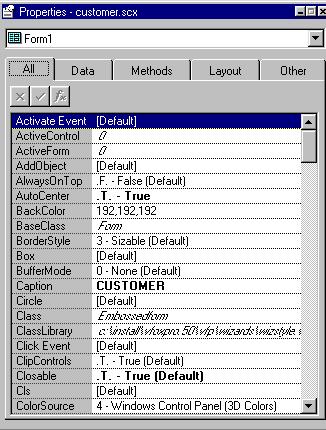
Рис. 6 Окно свойств объекта «Properties»
Вкладка |
Назначение |
|
«All» |
Содержит список всех свойств и методов формы в алфавитном порядке |
|
«Data » |
Содержит свойства объекта, связанные с источником данных |
|
«Methods» |
Содержит список всех методов объекта |
|
«Layout» |
Содержит свойства объекта, связанные с его оформлением |
|
«Other» |
На данной вкладке собраны все свойства, не вошедшие на вкладки «Data» и «Layout» |
При размещении объекта в форме устанавливаются принятые по умолчанию значения свойств объекта. Для изменения стандартной установки для свойств какого-либо из объектов, выберите корректируемое свойство в окне свойств объекта. Значение свойства отображается в поле ввода, расположенного над списком всех свойств объекта. Возможны следующие типы значений определяемого свойства:
Тип свойства |
Состояние поля значения свойства |
|
Свойство доступно только для чтения |
Поле ввода свойства не активно и нельзя перейти в это поле для ввода значения свойства |
|
Свойство может редактироваться |
Поле ввода свойства активно, в него можно ввести с клавиатуры требуемое значение |
Тип свойства |
Состояние поля значения свойства |
|
Возможны два или более различных вариантов значений свойства |
Рядом с полем коррекции свойства появляется кнопка раскрытия списка |
|
Возможен выбор свойств с помощью окна настройки |
Рядом с полем коррекции свойства появляется кнопка открытия окна настройки |
Задание.
1. Создайте форму при помощи мастера для ввода данных в таблицу Customer.
2. Обратите внимание на свойства элементов вынесенные на форму.
3. Создайте многотабличную форму для ввода данных в таблицы Customer.
4. Запустите форму на исполнение и введите несколько строк данных. Отметьте разницу поведения элементов, размещенных на форме, при вводе данных в главную и подчиненную таблицы.
5. Отметьте основные свойства объектов, размещенных на форме. Используйте для этого конструктор форм. Обратите внимание, что в окне свойств объекта отображаются свойства только выделенного объекта.
Пример выполнения работы
